a.定义工作流1.鼠标点击“模板”,选择“新建模板”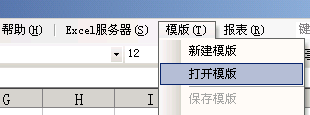 2.打开“发货通知单”模板: 2.打开“发货通知单”模板: 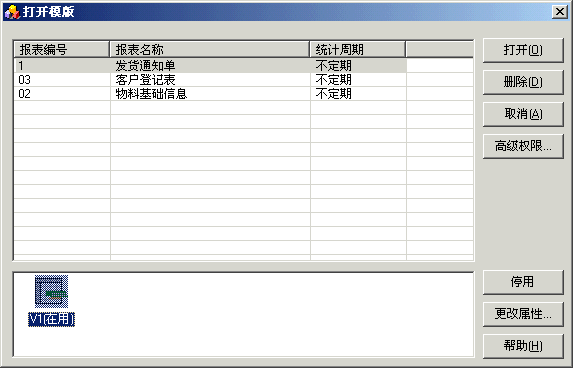 3.点击菜单“工作流”,选择“定义工作流”: 3.点击菜单“工作流”,选择“定义工作流”: 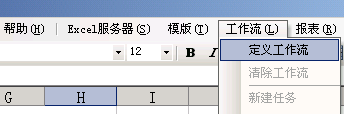 4.定义工作流的名称,系统自动默认模板的名字“发货通知单”: 4.定义工作流的名称,系统自动默认模板的名字“发货通知单”: 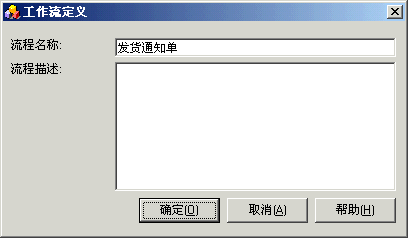 点击“确定” 5.出现一个空白灰色workflow工作表,并带有“工作流设计”菜单: 点击“确定” 5.出现一个空白灰色workflow工作表,并带有“工作流设计”菜单: 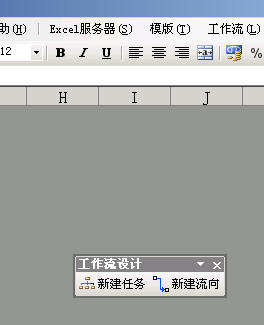
B.任务“接单”1.点击“新建任务”,在workflow工作表上,点击,出现如下界面,填写相应字段: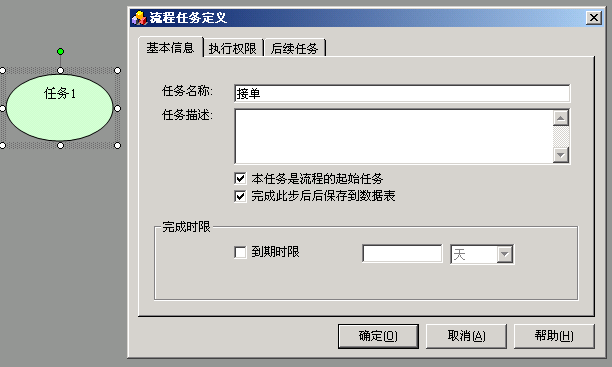 2.点击“执行任务”。 2.点击“执行任务”。 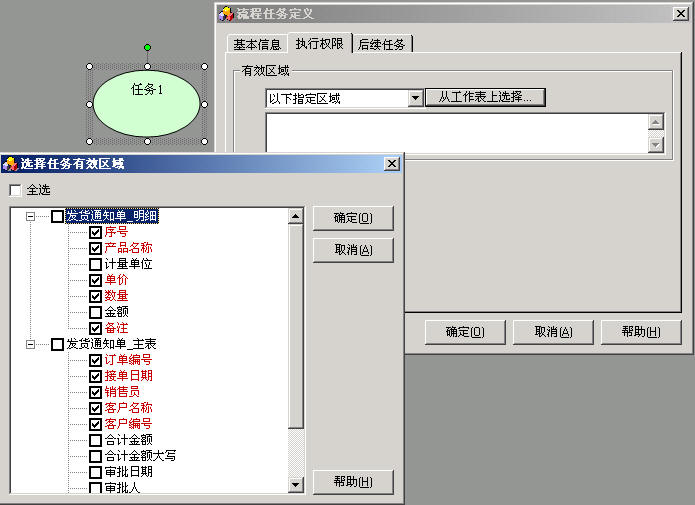 点击“从工作表上选择”,确定该任务可以填写的数据项。点击“确定”,完成可填写数据项的选择。我们注意到:(1).由于是“起始任务”,所以没有显示“那些人可以执行此任务”和“多人协调方式”。“起始任务”的执行权限由模板属性中的“初始填报权限”确定。(2).供选择的数据项,是我们在前面定义的单一数据项和重复数据项。点击“确定”,完成任务“接单”的设置。 点击“从工作表上选择”,确定该任务可以填写的数据项。点击“确定”,完成可填写数据项的选择。我们注意到:(1).由于是“起始任务”,所以没有显示“那些人可以执行此任务”和“多人协调方式”。“起始任务”的执行权限由模板属性中的“初始填报权限”确定。(2).供选择的数据项,是我们在前面定义的单一数据项和重复数据项。点击“确定”,完成任务“接单”的设置。
C.任务“审批”1.点击任务“接单”右边任一点,出现一个椭圆和一个属性界面,填写: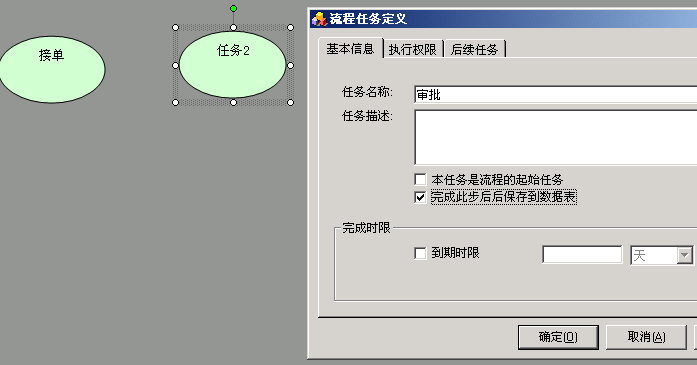 2.点击“执行权限”: 2.点击“执行权限”: 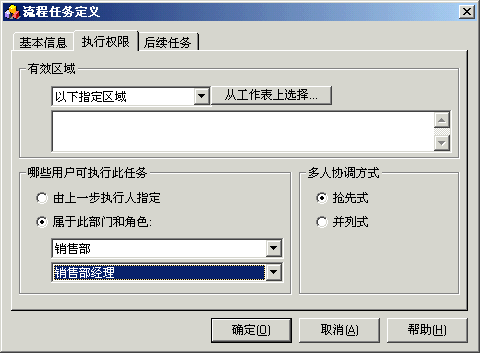 确定该任务由“销售部经理”完成。 “多人协调方式”默认为“抢先式”,意思指,如果有两个以上的销售部经理,只要有一人完成该任务,该任务就结束。 3.点击“从工作表上选择”,确定该任务的填写权限: 确定该任务由“销售部经理”完成。 “多人协调方式”默认为“抢先式”,意思指,如果有两个以上的销售部经理,只要有一人完成该任务,该任务就结束。 3.点击“从工作表上选择”,确定该任务的填写权限: 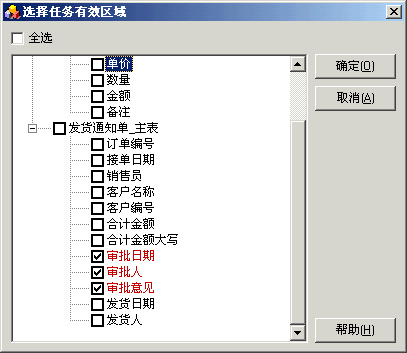 点击“确定”,完成数据项权限设置。 4.点击“确定”,完成任务“审核”的设置。 点击“确定”,完成数据项权限设置。 4.点击“确定”,完成任务“审核”的设置。
D.任务“发货”1.点击“工作流设计菜单”中的“任务”,然后,在任务“审批”右边点击一下,出现椭圆形和任务属性界面: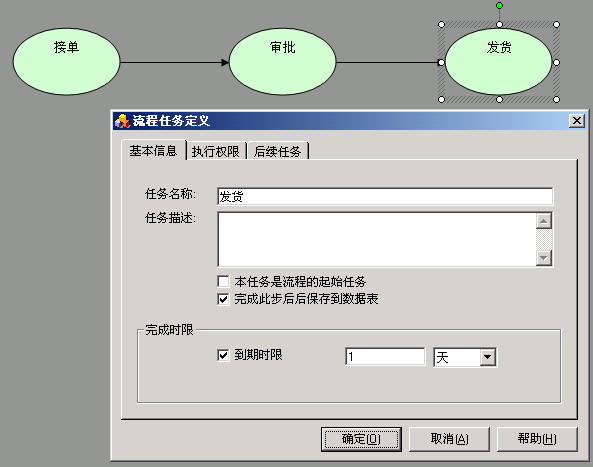 填入“任务名称”,并选择“完成此步后保存到数据表”中。 2.点击“任务属性”上的“执行权限”: 填入“任务名称”,并选择“完成此步后保存到数据表”中。 2.点击“任务属性”上的“执行权限”: 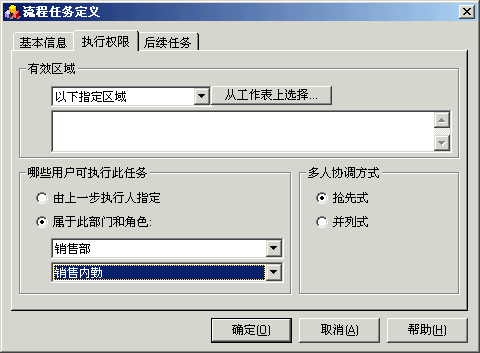 选择由“销售部”的“销售内勤”来完成。 3.点击“从工作表上选择”,确定填写权限: 选择由“销售部”的“销售内勤”来完成。 3.点击“从工作表上选择”,确定填写权限: 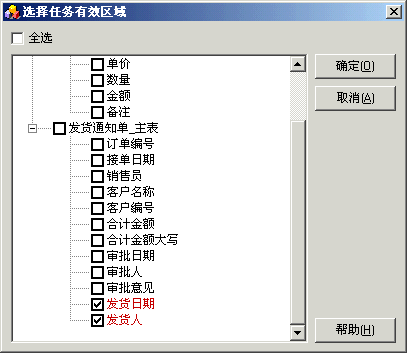 点击“确定”,完成权限设置。 4.点击“确定”,完成任务“发货”设置。 点击“确定”,完成权限设置。 4.点击“确定”,完成任务“发货”设置。
E.从“接单”到“审核”的流向点击“工作流设计”,点击“新建流向”。然后点击任务“接单”和“审批”: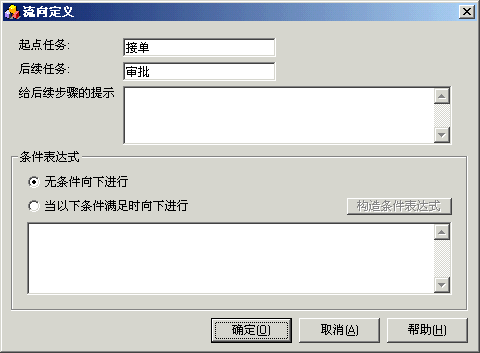 选择“无条件向下进行”。点击“确定”。
(责任编辑:泉水) 选择“无条件向下进行”。点击“确定”。
(责任编辑:泉水) |
第七章 用工作流实现“产品发货单”流转自动化(2)
时间:2006-05-11 16:25来源:北京勤哲软件技术有限责任公司 作者:admin 点击:
1219次
顶一下
(6)
100%
踩一下
(0)
0%
------分隔线----------------------------
- 上一篇:第六章 使“产品发货单”填写自动化
- 下一篇:第八章 定义“销售日报”模板
- 发表评论
-
- 最新评论 进入详细评论页>>
