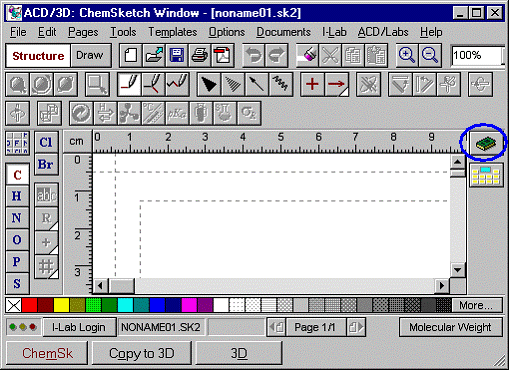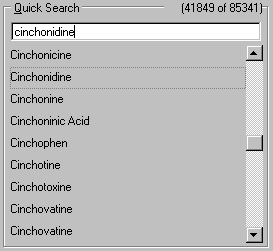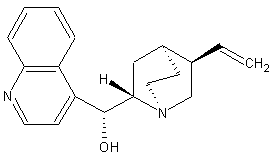|
4. This will display the ACD/Dictionary dialog box. In the Quick Search box type in a few key-strokes for the name “cinchonidine”. (Cinchonidine is an anti-malarial agent that is extracted from the bark of various species of Cinchona.)
6. Click the Copy to 3D button
3.3 Customizing Molecules View
[NextPage] 1. To create a 3D model of a 2D chemical structure, click the 3D optimize button
2. Drag over the workspace to rotate the structure obtained for better viewing. 3. To represent the current structure as balls and sticks, click the Ball and Sticks button 4. To add dots halo to the current molecule view, click the With Dots button
5. To rotate a molecule automatically as it is, without changing its view type, click the Auto-rotate button Note To represent the structure as disks, wireframe, dots or spacefilled, click the corresponding buttons on the toolbar ( 3.3.1 Changing Colors1. From the Options menu choose the Colors… command or click the Set Colors button
2. When measurements are being made, the set of atoms whose distance or angles are being measured are given a special highlight color. The default is a bright green. To change the color of the atoms that are selected, from the Selection list choose the desired color and click OK. Note Selection works only with the Calculate Distance 3. To change the color of the background of the display, select the desired color in the Background list. Tip If you are printing a lot, to save toner, it is best to change the background to white. 4. To change the color of a chemical element, click the name of the element in the list and then choose the desired color to the right. Note Selecting the Alphabetical Order check box sorts the names of the elements in the list; otherwise, the elements are listed in the order they appear in the Periodic Table of Elements.
3.3.2 Changing Atom Radius of a Specific Element(责任编辑:泉水) |
Viewing 3D Structures 使用指南(6)
时间:2005-08-10 00:38来源:本站原创 作者:adsony05 点击:
2204次
顶一下
(46)
100%
踩一下
(0)
0%
------分隔线----------------------------
- 发表评论
-
- 最新评论 进入详细评论页>>