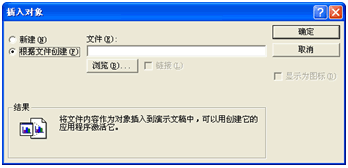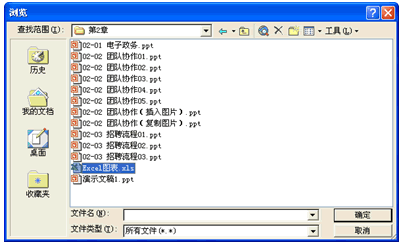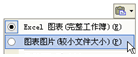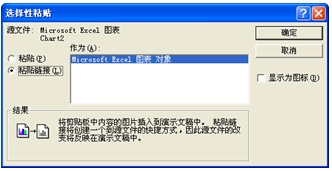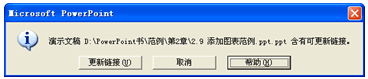|
进行数据展示时,通常会采用PowerPoint。将Excel图表加入幻灯片,是必不可少的一步。以下介绍几种不同的方法。 方法一:插入对象 在PowerPoint中,从菜单选择【插入】|【对象】命令,显示“插入对象”对话框,选择“根据文件创建”选项,如图1所示。单击【浏览】按钮,定位到Excel文件所在的文件夹,如图2所示。选中Excel文件后,单击【确定】,返回如图1所示对话框,再单击【确定】即可将Excel文件插入幻灯片。
图1 插入对象
图2 定位到Excel文件所在位置 在插入的Excel对象上双击,即可进入Excel编辑状态。如果Excel文件中有多个图表,要在幻灯片中显示其他图表时,可双击图表对象,然后选择需要显示的图表工作表的标签,再在幻灯片空白处单击,退出编辑状态。 用这种方法加入的Excel图表,已嵌入演示文稿中,与Excel原文件不再有关联,即使Excel原文件的内容发生改变,也不会反映到演示文稿中。如果将演示文稿复制或移动到其他位置,那么即使没有原Excel文件,也能在演示文稿中显示嵌入的图表。 用插入对象的方法,不仅能加入Excel图表,还可以添加各种其他类型的图表或文件,例如Visio图表等,极大地拓展了PowerPoint可添加对象的范围。 方法二:复制Excel图表 用复制/粘贴的方法也可以将Excel图表加入幻灯片。 在Excel中打开Excel文档,选中图表,按【Ctrl】+【C】快捷键复制,再切换到已打开的演示文稿中,选择要添加图表的幻灯片,按【Ctrl】+【V】快捷键粘贴。 图表粘贴到幻灯片后,会在图表右下角显示“粘贴选项”智能标记,单击“粘贴选项”智能标记,可对粘贴内容进行快速转换,如图3所示。如果以后不会再修改图表,可选择“图表图片”,将图表转换为图片,这样可减小文件大小。如果没有转换为图表图片,可双击图表对象进行编辑。
图3 利用智能标记转换图表 用这种方法加入的Excel图表已嵌入到演示文稿中,与Excel原文件不再有关联,即使Excel原文件的内容发生改变,也不会反映到演示文稿中。如果将演示文稿复制或移动到其他位置,即使没有原Excel文件,也能在演示文稿中显示嵌入的图表。 方法三:插入可随原图表数据自动变化的Excel图表 如果在制作演示文稿时,Excel文件中的内容还有变化的可能,那么用前面的方法将Excel图表加入幻灯片会导致重复工作:即重新插入或复制变化后的Excel图表。为了让幻灯片中的Excel图表对象能随原图表数据自动变化,可用链接的方式加入图表。 如果用复制/粘贴的方法加入Excel图表,可在复制图表后,在演示文稿中从菜单中选择【编辑】|【选择性粘贴】命令,如图4所示,并选中“粘贴链接”,再单击【确定】加入图表。 当Excel原文件中的数据发生变化后,在演示文稿中选中链接图表对象,单击右键,选择【更新链接】命令,即可更新图表内容。如果演示文稿处于关闭状态,当打开演示文稿时,会显示对话框,提示更新链接,如图5所示。单击【更新链接】按钮,即可更新图表内容。 用插入对象的方法加入链接图表后,图表对象所显示的内容会随原Excel文件保存时所显示的工作表而改变。如果原Excel文件保存时显示的工作表为表格,则在演示文稿中更新链接后也会显示表格,而不是图表。
图4 选择性粘贴
图5 打开演示文稿时提示更新链接 建议将Excel原文件与演示文稿文件保存在同一文件夹下,当复制或移动位置时将这两个文件一起复制或移动,可保证更新链接成功。否则有可能因为路径问题导致无法更新链接。 (责任编辑:泉水) |
powerpoint中的数据展示
时间:2006-01-05 15:11来源:microsoft 作者:bioguider
顶一下
(17)
100%
踩一下
(0)
0%
------分隔线----------------------------
- 发表评论
-
- 最新评论 进入详细评论页>>